메쉬믹서(Meshmixer)] 모델링 부분 제거와 부드럽게 만들기
- 공유 링크 만들기
- X
- 이메일
- 기타 앱
출처

메쉬믹서를 이용하여 필요없는 모델링을 제거하고, 모델링을 부드럽게 만들자!
안녕하세요~ 메이커 문화에 앞장서는 3D아토 '다훈쌤' 입니다~ ![]()
오늘 포스팅 주제 또한 메쉬믹서인데요~ 어떤 메쉬믹서 기능을 알아볼지 보시도록 하겠습니다.
오늘 기능은 Smooth 기능을 이용한 데이터 부드럽게 만들기와 Select 기능을 이용하여 필요없는 모델링 제거하기를 알아보겠습니다.
그러면 함께 하시죠!
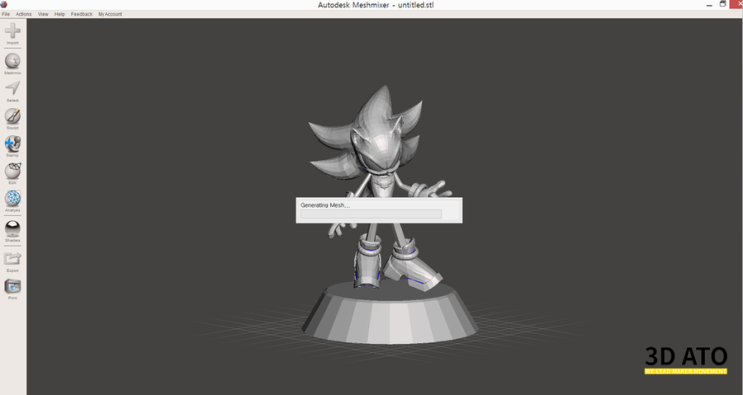
오늘의 도우미 다시 등판합니다! 데이터를 불러옵시다!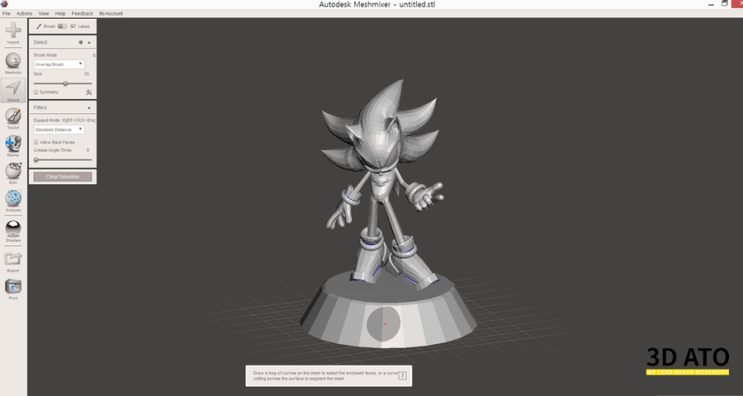
왼쪽 메뉴의 Select 기능을 클릭한 후 필요 없는 모델링에 마우스를 대고 클릭을 쭉 해봅시다.
이 그림에서 필요 없는 모델링은 캐릭터의 받침대가 되겠습니다.
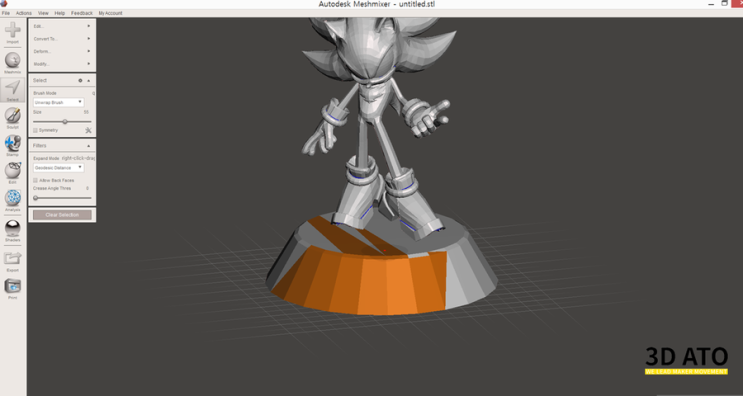
마우스 클릭을 꾹 누르면서 필요 없는 모델링을 전체적으로 칠해줍니다. 만약 칠해주는 마우스의 사이즈가 클 경우,
Select 확장 메뉴에 보시면 Size라는 스크롤이 있습니다. 이것을 조절하시면 되겠습니다.
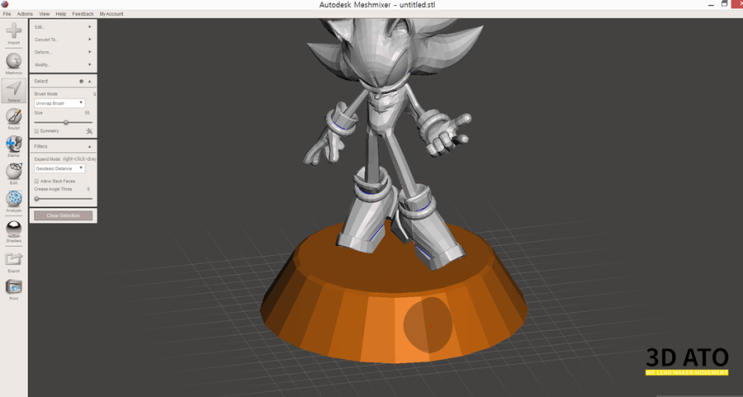
마우스 왼쪽을 따닥 클릭하시면 한 번에 선택이 되기도 합니다. 그러나 Make Solid 작업을 한 모델링은
마우스 브러쉬 부분만 클릭이 되어 수동적으로 전체를 칠해야 합니다.
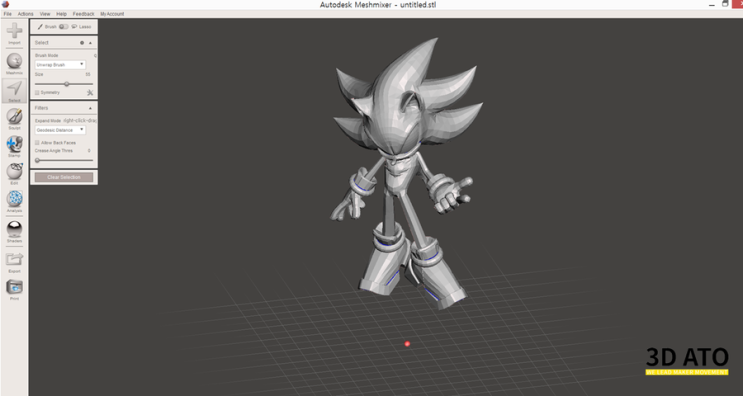
선택된 모델링을 delete 키를 눌러 없애고 나면 이렇게 됩니다. 그런데 허공에 좀 떠있네요.
3D프린터 프로그램인 슬라이서에서 불러오면 알아서 바닥에 붙는 경우가 있으나 가끔 허공에 떠 있는 경우도 있습니다.
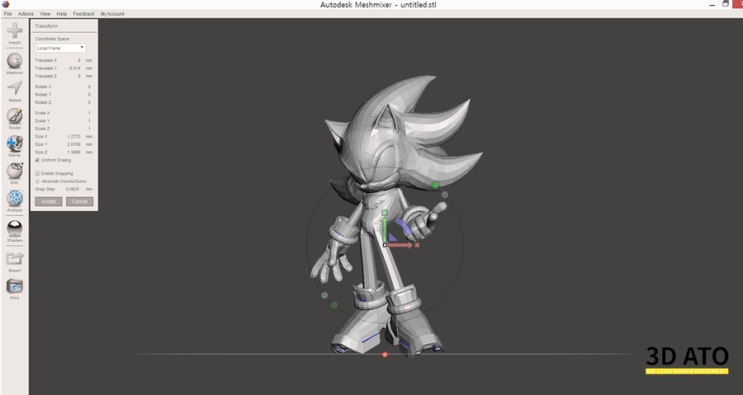
T키를 눌러 Transform 메뉴를 실행한 후 바닥에 앉혀줍니다. 이제 슬라이서 프로그램에서 데이터를 불러왔을 때
문제가 없을 것입니다.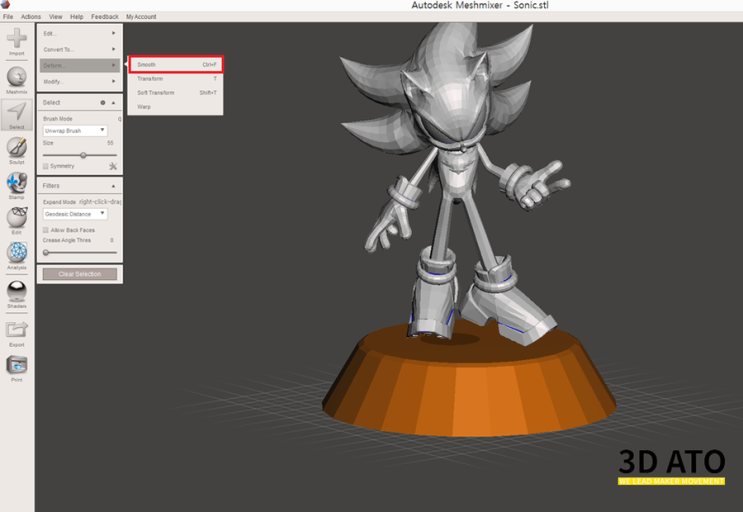
다음은 Smooth 기능입니다. 이 기능은 모델링을 부드럽게 해줍니다. 먼저 부드럽게 하고 싶은 모델링을
색칠을 칠해줘 선택합니다. 그림의 메뉴를 따라가시면 됩니다.
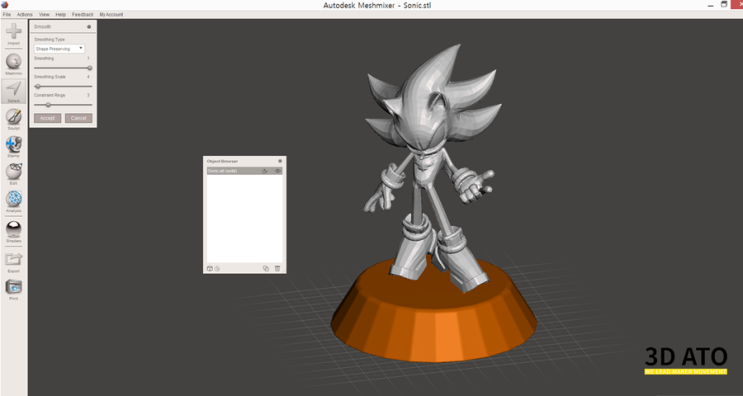
Smooth 기능이 적용된 모습입니다. 조금 각진 부분이 부드러워졌지요?
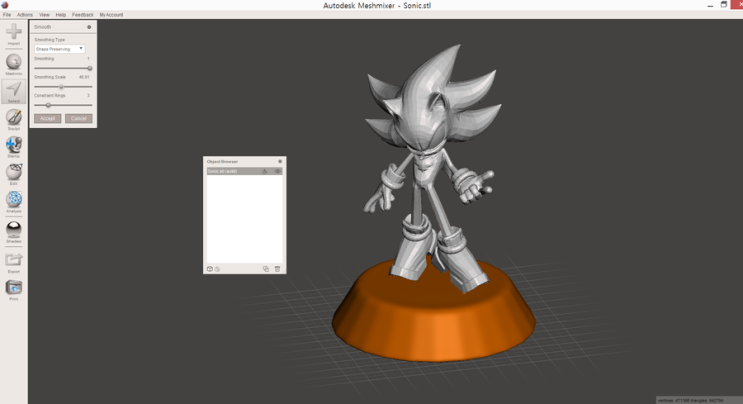
여기서 더 하고 싶으시면 왼쪽 메뉴에 확장된 Smoothing 메뉴에서 Smooth Scale 스크롤을 키워주시면 됩니다.
확 부드러워진 게 보이시죠? 또한 아예 메뉴를 Accept 하신 뒤 다시 한번 기능을 실행하여 천천히 부드럽게 해주는 방법도 있습니다.
오늘 메쉬믹서 강좌는 여기까지입니다!
오늘도 메쉬믹서는 유용해 보입니다!
위 그림의 캐릭터 같은 경우에는 각져서 나옵니다. 이럴 때 Smooth 기능을 이용하면 부드러워지겠죠!?
오늘 올리는 메쉬믹서 포스팅이 여러분들에게 다시 한번 도움이 되길 바라면서 포스팅을 마치겠습니다!
감사합니다!
- 공유 링크 만들기
- X
- 이메일
- 기타 앱


댓글
댓글 쓰기